
|
|
|
|
| Yazar |
Mesaj |
Misafir
Misafir

|
 Konu: Muhteşem Yüz Efekti Konu: Muhteşem Yüz Efekti  2008-07-19, 8:25 pm 2008-07-19, 8:25 pm |
|
|
Muhteşem Yüz Efekti
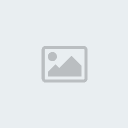
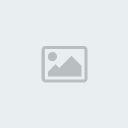
Yukarıda verdiğim resimleri photoshopta açın. ve hemen altında verdiğim diğer resmi de onun üzerine gelecek şekilde kopyalayın.

Opacity ayarını % 16' ya düşürün, ve resmin yarısını aşağıda resimde gördüğünüz gibi kesin.

Şimdi, ekranda görünen diğer çatlak resmi, Rectangular Marquee Tool (M) ile seçin.
üzerine gelip ALT + CTRL tuşlarına basılı tutarak resmi sola doğru aşağıdaki gibi çekin.
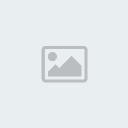
Rectangular Marquee Tool (M) hala aktifken Edit > Transform > Flip Horizontal' e tıklayın. CTRL + D tuşlarına basarak inaktif edin.
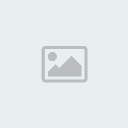
Aşağıda resimde gösterdiğim gibi bir kesit çizin. CTRL + C ve CTRL + V yaparak kesiti kopyalayıp yapıştırın.
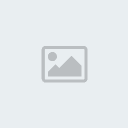
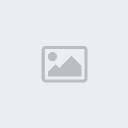
Şimdi kesitimizi yan çevirelim. CTRL + T tuşlarına basın ve resmi 90° yatırın. Ve aşağıda gördüğünüz gibi kesiti alın bölgesine taşıyın.

Rectangular Marquee Tool (M) ile kesiti seçin ve ALT + CTRL tuşlarına basılı tutarak sola doğru çekin. Daha sonra Edit > Transform > Flip Horizontal a tıklayın. Kesiti resimde gördüğünüz şekilde hizalayın..
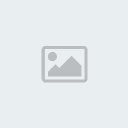
Şimdi katmanlarımıza isim verelim: Yüzün bulunduğu katmanı " Gözler ", Büyük Çatlağın olduğu katmanı " ÇatlakYüz ", hemen üstünde ki katmanı " ÇatlakAlın " olarak adlandırın.
Şimdi ÇatlakYüz katmanına tıklayın ve opacity ayarını %100 yapın.
Tekrar ÇatlakAlın katmanına gelin, Eraser Tool seçin ve resmi aşağıda şekilde gördüğünüz gibi kesin. Bu işlemden sonra CTRL + E tuşlarına basın ve iki katmanı tek katmanda birleştirin..

Şimdi bu katmanımızın Blending Mode ayarını Luminosity olarak değiştirin ve opacity ayarını da % 26' ya düşürün.

ÇatlakYüz katmanı seçiliyken, aşağıda bulunan Add Layer Mask ile yeni bir maske ekleyin. Sonra Brush Tool (B) seçin ve Foreground rengini siyah (#000000) yapın. Aşağıda resimde gördüğünüz gibi, gözler, saçlar ve kaşlar temizlenecek şekilde brush tool(B) ile çizin.

indirebileceğiniz ChannelMix dosyasını, C:\Program Files\Adobe\Adobe Photoshop CS3\Presets\Channel Mixer dosyasına kopyayın.
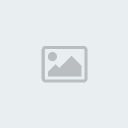
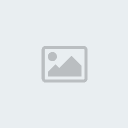
" Channel Mix " katmanımızdaki beyaz kutucuğu seçin ve brush Tool(B) ile gözleri, aşağıdaki resimdeki gibi çizin.

Şimdi göz efektlerini yapalım 
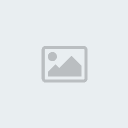
Yukarıda verdiğim resmi, photoshopta açın ve çalışmamınızn üzerine kopyalayın. Magic Wand Tool (W) ile beyaz kısımları seçin ve Delete tuşuna basın silin..
Tüm parçaları aşağıda gördüğünüz gibi parçalayın ve her bir parçanın teker teker katmanını seçerek, " Layer > Smart Objects > Convert to Smart Objects " sıralamasını uygulayın.
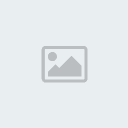
.. Ve şekilleri aşağıda gördüğünüz gibi yerleştirin.
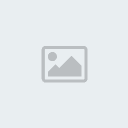
Şekillerin bulunduğu tüm katmanları seçin, ve CTRL + E tuşlarına basarak, tüm katmanları birleştirin. oluşan katmana sağ tıklayarak çıkan menüden Duplicate LAyer sekmesine tıklayın. Böylelikle katmanınız bir kez çoğaltılmış olacak. 
Çoğalttığınız katman seçiliyken Edit > Transform > Flip Horizontal sekmesine tıklayın, ve şekilleri güzel görünecek şekilde yerleştirin.. Ve şekillerin bulunduğu iki katmanıda seçerek CTRL + E tuşlarına basarak birleştirin.
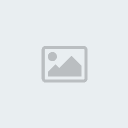
Şekillerin bulunduğu katmanımız seçiliyken, Rectangular Marquee Tool (M) ile çalışmanın tamamını seçin ve CTRL + C tuşlarına basın. Layers penceresinin yanında bulunan Channels penceresini açın. Altta bulunan Create New Channel' e tıklayarak yeni bir kanal oluşturun. Şimdi CTRL + V tuşlarına basın.. Şekilde gördüğünüz gibi, şekillerimiz seçili halde ekrana yapıştı...

Şimdi ekrandaki şeklin içini beyaza boyayın. Sonra bu katmanın üzerine gelip sağ tıklayın, açılan pencereden Duplicate Channel sekmesine tıklayın ve katmanı çoğaltın.
Filter > Blur > Gassian Blur penceresini açın ve Radius ayarını 4,5 yapın..
Image > Adjustments > LEvel i tıklayın ve açılan pencereden aşağıdaki değişiklikleri yapın.
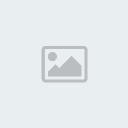
Katmana sağ tıklayıp tekrar Duplicate Channel sekmesine tıklayın ve çoğaltın. Oluşturduğunuz katman seçiliyken, Filter > blur > Gassian Blur penceresini açın ve Radius ayarını 8,2 yapın.
Şimdi, CTRL tuşu basılıyken, bir üstteki katmana tıklayın. Gördüğünüz gibi şeklimiz seçili hale gelecek..
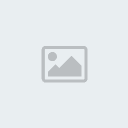
Şekiller hala seçiliyken Select > Inverse e tıklayın. Daha sonra Edit > Fill penceresini açın. Çıkan pencerede USE ayarını Black olarak değiştirin ve OK deyin. Şeklimiz aşağıda göründüüğü gibi gölgeli olacaktır.

Şimdi, Channels penceresinde ki ilk 4 katmanı seçin ( RGB, Red, Green, Blue ) ve Layers penceresini açın. ŞEkillerin bulunduğu katmanı görünmez hale getirin. Yeni bir katman oluşturun, ve içini Gri' ye ( # 999999) boyayın.

Bu işlemden sonra, Filter > Render > Lighting Effect penceresini açın ve aşağıdaki değişiklikleri yapın.
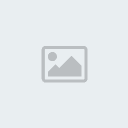
Channels penceresini açın. CTRL tuşuna basarak Alpha 1 katmanını seçin. Şekliniz seçili hale gelecektir. Bu haldeyken, Layers penceresini açın ve son çalıştığınız katmana tıklayın. Katmanımız seçili haldeyken, Select > Inverse ' e tıklayın ve delete tuşuna basın. Görünüm aşağıdaki gibi olacaktır..

Şekli gözlere hizalı olarak yerleştirin. Şimdi bu işlemden sonra Add a Layer Stylebutonuna tıklayın ve Drop Shadow penceresini açın. açılan pencerede aşağıdaki değişiklikleri yapın.
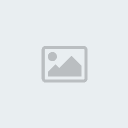
Yeni bir katman oluşturun. Brush Tool (B)' u seçin ve foreground rengini Koyu Gri yapın ( # 333333 )
Şimdi şekillerimizi aşağıdaki resimdeki gibi gölgelendirin..
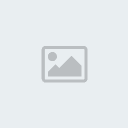
Gölgelerimizin bulunduğu katmanın Blending Mode ayarını Overlay, Opacity ayarını da % 73 olarak değiştirin.
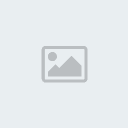
Şimdi aşağıdaki resmi çalışmanın üzerine kopyalayın.
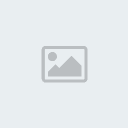
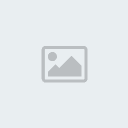
Blending Mode ayarını Hard Light olarak değiştirin ve Opacity ayarını da % 79 yapın. Şimdi Gözlerin etrafına yaptığımız şekillerin sarı olduğu katmana tıklayın. Katmanda, katman isminin hemen yanındaki kutucuğa, CTRL tuşuna basarak tıklayın. Şeklimiz seçili hale gelecektir. Çalışmamızn üzerine eklediğimiz resmin bulunduğu katmana gelin Select > Inverse e tıkalyın ve Delete tuşuna basın.

Yeni bir katman oluşturun. Adını " BurunIşık " olark değiştirin. Brush Tool (B) seçin, Foreground rengini beyaz yapın.
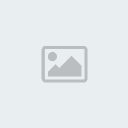
BurunIşık katmanının Blending Mode ayarını Soft Light yapın ve opacity ayarını da %82 yapın.

Şimdi Çatlak Yüz katmanımıza tıklayın, Sağdaki yüz görünümündeki kutucuğa tıklayın, Brush Tool (B) seçin ve burnun alt kısımlarını çiizn. yumuşak bi efekt olmasına dikkat edin.
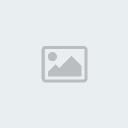
En üst katmana gelip, yeni bir katman oluşturun. Brush Tool (B) seçin ve foreground rengini Siyah yapın. Aşağıda gördüğünüz gibi, burnun etrafını çizin.

Son aşamalara geldik  Burnumuza gölge verelim. Katmanımız seçiliyken, Blending Mode ayarını Soft Light yapın ve opacity ayarını da % 53 yapın. Şimdi gölgemizi daha da yumuşatalım : Burnumuza gölge verelim. Katmanımız seçiliyken, Blending Mode ayarını Soft Light yapın ve opacity ayarını da % 53 yapın. Şimdi gölgemizi daha da yumuşatalım :
Filter > Blur > Gassian Blur penceresini açın ve Radius değerini 45.8 olarak ayarlayın ve OK deyin..
Çalışmamız bitti  
Kolay gelsin 
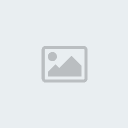
__________________ |
|
  |
|
|
|
| 1 sayfadaki 1 sayfası |
|
|
| Bu forumun müsaadesi var: |
Bu forumdaki mesajlara cevap veremezsiniz
|
|
|
|
|
|
|
|
|
| Yazar |
Mesaj |
Misafir
Misafir

|
 Konu: Muhteşem Yüz Efekti Konu: Muhteşem Yüz Efekti  2008-07-19, 8:25 pm 2008-07-19, 8:25 pm |
|
|
Muhteşem Yüz Efekti
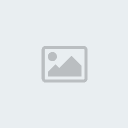
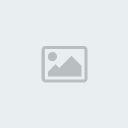
Yukarıda verdiğim resimleri photoshopta açın. ve hemen altında verdiğim diğer resmi de onun üzerine gelecek şekilde kopyalayın.

Opacity ayarını % 16' ya düşürün, ve resmin yarısını aşağıda resimde gördüğünüz gibi kesin.

Şimdi, ekranda görünen diğer çatlak resmi, Rectangular Marquee Tool (M) ile seçin.
üzerine gelip ALT + CTRL tuşlarına basılı tutarak resmi sola doğru aşağıdaki gibi çekin.
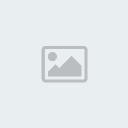
Rectangular Marquee Tool (M) hala aktifken Edit > Transform > Flip Horizontal' e tıklayın. CTRL + D tuşlarına basarak inaktif edin.
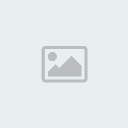
Aşağıda resimde gösterdiğim gibi bir kesit çizin. CTRL + C ve CTRL + V yaparak kesiti kopyalayıp yapıştırın.
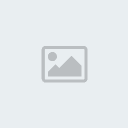
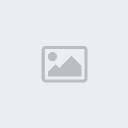
Şimdi kesitimizi yan çevirelim. CTRL + T tuşlarına basın ve resmi 90° yatırın. Ve aşağıda gördüğünüz gibi kesiti alın bölgesine taşıyın.

Rectangular Marquee Tool (M) ile kesiti seçin ve ALT + CTRL tuşlarına basılı tutarak sola doğru çekin. Daha sonra Edit > Transform > Flip Horizontal a tıklayın. Kesiti resimde gördüğünüz şekilde hizalayın..
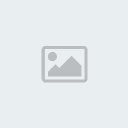
Şimdi katmanlarımıza isim verelim: Yüzün bulunduğu katmanı " Gözler ", Büyük Çatlağın olduğu katmanı " ÇatlakYüz ", hemen üstünde ki katmanı " ÇatlakAlın " olarak adlandırın.
Şimdi ÇatlakYüz katmanına tıklayın ve opacity ayarını %100 yapın.
Tekrar ÇatlakAlın katmanına gelin, Eraser Tool seçin ve resmi aşağıda şekilde gördüğünüz gibi kesin. Bu işlemden sonra CTRL + E tuşlarına basın ve iki katmanı tek katmanda birleştirin..

Şimdi bu katmanımızın Blending Mode ayarını Luminosity olarak değiştirin ve opacity ayarını da % 26' ya düşürün.

ÇatlakYüz katmanı seçiliyken, aşağıda bulunan Add Layer Mask ile yeni bir maske ekleyin. Sonra Brush Tool (B) seçin ve Foreground rengini siyah (#000000) yapın. Aşağıda resimde gördüğünüz gibi, gözler, saçlar ve kaşlar temizlenecek şekilde brush tool(B) ile çizin.

indirebileceğiniz ChannelMix dosyasını, C:\Program Files\Adobe\Adobe Photoshop CS3\Presets\Channel Mixer dosyasına kopyayın.
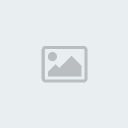
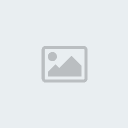
" Channel Mix " katmanımızdaki beyaz kutucuğu seçin ve brush Tool(B) ile gözleri, aşağıdaki resimdeki gibi çizin.

Şimdi göz efektlerini yapalım 
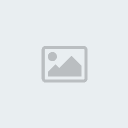
Yukarıda verdiğim resmi, photoshopta açın ve çalışmamınızn üzerine kopyalayın. Magic Wand Tool (W) ile beyaz kısımları seçin ve Delete tuşuna basın silin..
Tüm parçaları aşağıda gördüğünüz gibi parçalayın ve her bir parçanın teker teker katmanını seçerek, " Layer > Smart Objects > Convert to Smart Objects " sıralamasını uygulayın.
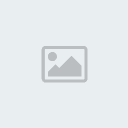
.. Ve şekilleri aşağıda gördüğünüz gibi yerleştirin.
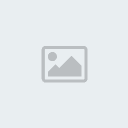
Şekillerin bulunduğu tüm katmanları seçin, ve CTRL + E tuşlarına basarak, tüm katmanları birleştirin. oluşan katmana sağ tıklayarak çıkan menüden Duplicate LAyer sekmesine tıklayın. Böylelikle katmanınız bir kez çoğaltılmış olacak. 
Çoğalttığınız katman seçiliyken Edit > Transform > Flip Horizontal sekmesine tıklayın, ve şekilleri güzel görünecek şekilde yerleştirin.. Ve şekillerin bulunduğu iki katmanıda seçerek CTRL + E tuşlarına basarak birleştirin.
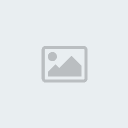
Şekillerin bulunduğu katmanımız seçiliyken, Rectangular Marquee Tool (M) ile çalışmanın tamamını seçin ve CTRL + C tuşlarına basın. Layers penceresinin yanında bulunan Channels penceresini açın. Altta bulunan Create New Channel' e tıklayarak yeni bir kanal oluşturun. Şimdi CTRL + V tuşlarına basın.. Şekilde gördüğünüz gibi, şekillerimiz seçili halde ekrana yapıştı...

Şimdi ekrandaki şeklin içini beyaza boyayın. Sonra bu katmanın üzerine gelip sağ tıklayın, açılan pencereden Duplicate Channel sekmesine tıklayın ve katmanı çoğaltın.
Filter > Blur > Gassian Blur penceresini açın ve Radius ayarını 4,5 yapın..
Image > Adjustments > LEvel i tıklayın ve açılan pencereden aşağıdaki değişiklikleri yapın.
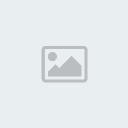
Katmana sağ tıklayıp tekrar Duplicate Channel sekmesine tıklayın ve çoğaltın. Oluşturduğunuz katman seçiliyken, Filter > blur > Gassian Blur penceresini açın ve Radius ayarını 8,2 yapın.
Şimdi, CTRL tuşu basılıyken, bir üstteki katmana tıklayın. Gördüğünüz gibi şeklimiz seçili hale gelecek..
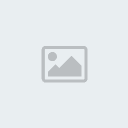
Şekiller hala seçiliyken Select > Inverse e tıklayın. Daha sonra Edit > Fill penceresini açın. Çıkan pencerede USE ayarını Black olarak değiştirin ve OK deyin. Şeklimiz aşağıda göründüüğü gibi gölgeli olacaktır.

Şimdi, Channels penceresinde ki ilk 4 katmanı seçin ( RGB, Red, Green, Blue ) ve Layers penceresini açın. ŞEkillerin bulunduğu katmanı görünmez hale getirin. Yeni bir katman oluşturun, ve içini Gri' ye ( # 999999) boyayın.

Bu işlemden sonra, Filter > Render > Lighting Effect penceresini açın ve aşağıdaki değişiklikleri yapın.
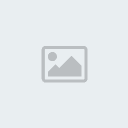
Channels penceresini açın. CTRL tuşuna basarak Alpha 1 katmanını seçin. Şekliniz seçili hale gelecektir. Bu haldeyken, Layers penceresini açın ve son çalıştığınız katmana tıklayın. Katmanımız seçili haldeyken, Select > Inverse ' e tıklayın ve delete tuşuna basın. Görünüm aşağıdaki gibi olacaktır..

Şekli gözlere hizalı olarak yerleştirin. Şimdi bu işlemden sonra Add a Layer Stylebutonuna tıklayın ve Drop Shadow penceresini açın. açılan pencerede aşağıdaki değişiklikleri yapın.
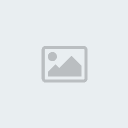
Yeni bir katman oluşturun. Brush Tool (B)' u seçin ve foreground rengini Koyu Gri yapın ( # 333333 )
Şimdi şekillerimizi aşağıdaki resimdeki gibi gölgelendirin..
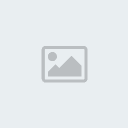
Gölgelerimizin bulunduğu katmanın Blending Mode ayarını Overlay, Opacity ayarını da % 73 olarak değiştirin.
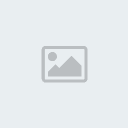
Şimdi aşağıdaki resmi çalışmanın üzerine kopyalayın.
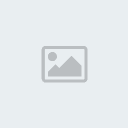
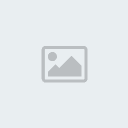
Blending Mode ayarını Hard Light olarak değiştirin ve Opacity ayarını da % 79 yapın. Şimdi Gözlerin etrafına yaptığımız şekillerin sarı olduğu katmana tıklayın. Katmanda, katman isminin hemen yanındaki kutucuğa, CTRL tuşuna basarak tıklayın. Şeklimiz seçili hale gelecektir. Çalışmamızn üzerine eklediğimiz resmin bulunduğu katmana gelin Select > Inverse e tıkalyın ve Delete tuşuna basın.

Yeni bir katman oluşturun. Adını " BurunIşık " olark değiştirin. Brush Tool (B) seçin, Foreground rengini beyaz yapın.
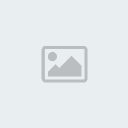
BurunIşık katmanının Blending Mode ayarını Soft Light yapın ve opacity ayarını da %82 yapın.

Şimdi Çatlak Yüz katmanımıza tıklayın, Sağdaki yüz görünümündeki kutucuğa tıklayın, Brush Tool (B) seçin ve burnun alt kısımlarını çiizn. yumuşak bi efekt olmasına dikkat edin.
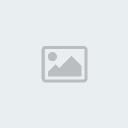
En üst katmana gelip, yeni bir katman oluşturun. Brush Tool (B) seçin ve foreground rengini Siyah yapın. Aşağıda gördüğünüz gibi, burnun etrafını çizin.

Son aşamalara geldik  Burnumuza gölge verelim. Katmanımız seçiliyken, Blending Mode ayarını Soft Light yapın ve opacity ayarını da % 53 yapın. Şimdi gölgemizi daha da yumuşatalım : Burnumuza gölge verelim. Katmanımız seçiliyken, Blending Mode ayarını Soft Light yapın ve opacity ayarını da % 53 yapın. Şimdi gölgemizi daha da yumuşatalım :
Filter > Blur > Gassian Blur penceresini açın ve Radius değerini 45.8 olarak ayarlayın ve OK deyin..
Çalışmamız bitti  
Kolay gelsin 
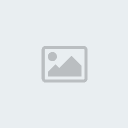
__________________ |
|
  |
|
|
|
| 1 sayfadaki 1 sayfası |
|
|
| Bu forumun müsaadesi var: |
Bu forumdaki mesajlara cevap veremezsiniz
|
|
|
|
|





|
|
|





